
Paypal provides webmasters with payment links or buttons that can be added to any website, giving merchants the ability to accept secure credit card payments. Paypal payment buttons can be customized to reflect donation payments, single-item payments, or ongoing recurring payments, such as a subscription. Because Paypal walks you through the process of creating a payment button on their website, advanced web programming skills are not required to generate the link. Here are the steps you can take to create a Paypal payment button for your website.
Steps:
1. Visit www.paypal.com/ to create your payment button. Sign in to your Paypal account with your email address and password. If you do not have a Paypal
account, click on the "Sign up" link at the bottom of the "Account login" section and follow the prompts.
2. Click on the "Merchant Services" tab.
3. Click on the "Website Payments Standard" link on the left under the section for "Merchant Services."
4. Click on the "Try It Now" button in the overview section.
5. Choose a payment button type. Click on the arrow within the drop-down menu for "Choose a button type" to display your options. You may choose an "Add to Cart" or "Buy Now" button if you are selling products or you may choose a "Donation" button. You will also have the option to create buttons that offer customers subscriptions, installment plans, and automatic payments.
6. Enter the name of the item to be sold in the "Item name" field. Adding an "Item ID" is optional but may make the tracking process easier for your records.
7. Enter the item price in the "Price" field by entering numbers only and select the correct currency type for the "Currency" drop-down menu.
8. Customize your button details. If you require multiple prices for items such as clothing with different sizes or colors, you may enter specific criteria into the"Customize Button" section. Placing a check-mark next to each field in the "Customize Button" section will expand that field and allow you to designate different item descriptions and prices.
9. Designate the shipping cost for an item by entering the currency amount in the "Shipping" field.
10. Provide the tax percentage for an item in the "Tax rate" field.
11. Select an email address or merchant ID option under the "Merchant account IDs" field. Selecting your email address will display it to all buyers, whereas selecting the merchant ID option will hide your email address from buyers and any potential spammers.
12. Save your payment button or set up tracking for your items. Click on the "Step 2" section to expand optional settings for saving the payment button within your Paypal profile or to set up tracking for inventory, profits and losses. Place check-marks next to the tracking features you want to activate.
13. Customize the checkout pages. Click on the "Step 3" section to expand optional settings for advanced features, such as redirecting buyers to other links upon cancelling or finishing the checkout process.
14. Click on the "Save Changes" button on the bottom of the page to complete the creation of your Paypal payment button.
15. Click on the "Website" or "Email" tab to display the correct code for the source you plan to display the button in. Below the code, click on the "Select Code" button to highlight the code.
16. Copy the code highlighted. You may right-click your mouse and select Copy or you may use the shortcut keys of Control-C on a Windows PC or Command-C on a Macintosh.
17. Paste the code into the HTML section of your website or into an email based on the method you chose. With your cursor in the correct place, right-click your mouse and select Paste or use the shortcut keys of Control-V on a Windows PC or Command-V on a Macintosh.
Tips:
- Buyers must be required to have a Paypal account before they can make payments to you using the Paypal payment button.
- To create a Paypal payment button without signing in to your Paypal account, visit www.paypal.com/ and click on the "Business" tab. Click on the "Products and Services" link, then "Website Payments Standard" to get started, following the same steps above.
- You are not required to sign in to your Paypal account to create a button; however, signing in will protect you from fraudulent charges, allow you to save your button and use the advanced tracking and customized checkout page features. Creating a button outside of your Paypal account gives anybody the ability to view the code in the source view of your website, giving malicious third-parties the ability to change your coding to reflect different prices or to make fraudulent payments.

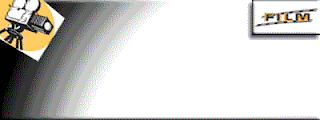



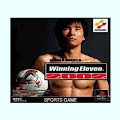


0 komentar:
Post a Comment
If you want to comment , you must be a member of this blog ....
click on " Join this site " to become our member ...
thank you
Note: only a member of this blog may post a comment.